Navigating the Depths of Detail: A Comprehensive Guide to Nioh 2’s Graphics Settings
Related Articles: Navigating the Depths of Detail: A Comprehensive Guide to Nioh 2’s Graphics Settings
Introduction
With enthusiasm, let’s navigate through the intriguing topic related to Navigating the Depths of Detail: A Comprehensive Guide to Nioh 2’s Graphics Settings. Let’s weave interesting information and offer fresh perspectives to the readers.
Table of Content
Navigating the Depths of Detail: A Comprehensive Guide to Nioh 2’s Graphics Settings
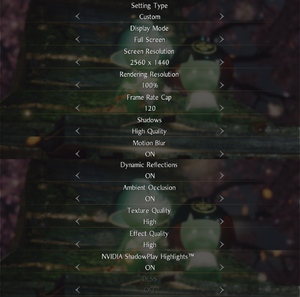
Nioh 2, a challenging and rewarding action RPG, immerses players in a visually stunning world. The game’s graphics settings, however, can be a labyrinth of options, often leaving players unsure of their impact. This comprehensive guide aims to illuminate the intricacies of Nioh 2’s graphics settings, providing a clear understanding of their purpose and potential benefits.
Understanding the Foundations: A Primer on Graphics Settings
Graphics settings in video games are essentially dials that control the visual fidelity of the game. These settings dictate the level of detail, the visual effects, and the overall visual experience. Adjusting these settings can significantly impact the game’s performance, aesthetics, and immersion.
Navigating the Nioh 2 Graphics Menu: A Detailed Breakdown
Nioh 2’s graphics settings menu is organized into various categories, each controlling a specific aspect of the visual presentation:
1. Display Settings:
- Resolution: This determines the number of pixels displayed on the screen. Higher resolutions, such as 1440p or 4K, offer sharper images and more detail, but require more processing power.
- Refresh Rate: This controls the number of times the image refreshes per second, impacting the smoothness of motion. Higher refresh rates, like 144Hz or 240Hz, provide a smoother and more responsive gameplay experience.
- V-Sync: This setting synchronizes the game’s frame rate with the monitor’s refresh rate, preventing screen tearing. However, it can introduce input lag.
- Fullscreen: This setting determines whether the game occupies the entire screen or runs in a window. Fullscreen mode typically offers better performance and eliminates distractions.
2. Graphics Quality Settings:
- Texture Quality: This setting controls the resolution and detail of textures, such as those used for surfaces, characters, and environments. Higher quality textures result in more realistic and detailed visuals.
- Shadow Quality: This setting determines the quality and resolution of shadows. Higher quality shadows add depth and realism to the environment, but can impact performance.
- Ambient Occlusion: This setting simulates the way light interacts with objects, creating subtle shadows and enhancing realism.
- Anti-Aliasing: This setting smooths out jagged edges, improving the overall image quality. Different anti-aliasing techniques offer varying levels of effectiveness and performance impact.
- Anisotropic Filtering: This setting improves the detail of textures when viewed at an angle, enhancing the visual clarity of distant objects.
- Depth of Field: This setting simulates the effect of limited human vision, blurring objects that are far away. While visually appealing, it can detract from the overall detail.
- Motion Blur: This setting simulates the blurring of objects in motion, adding a sense of speed and realism. However, it can be distracting for some players.
- Bloom: This setting adds a soft glow effect to bright lights, enhancing the visual appeal of the game.
3. Performance Settings:
- Frame Rate Limit: This setting caps the game’s frame rate, preventing the game from running at an inconsistent or excessively high frame rate. Setting a frame rate limit can improve stability and reduce stuttering.
- Vertical Sync: This setting synchronizes the game’s frame rate with the monitor’s refresh rate, preventing screen tearing. However, it can introduce input lag.
- Field of View: This setting adjusts the width of the player’s view, allowing for greater visibility or a more immersive experience.
- Screen Space Reflections: This setting simulates reflections on surfaces, adding realism and depth to the environment.
- Subsurface Scattering: This setting simulates the way light interacts with materials, creating a more realistic appearance for characters and objects.
The Importance of Finding the Right Balance: Performance vs. Aesthetics
The key to optimizing Nioh 2’s graphics settings lies in finding the right balance between performance and aesthetics. Higher quality settings deliver a more visually stunning experience but can significantly impact frame rate and overall smoothness. Lower quality settings, on the other hand, prioritize performance, ensuring a smoother gameplay experience, even on less powerful hardware.
Tips for Optimizing Nioh 2’s Graphics Settings
- Start with the Recommended Settings: Nioh 2 offers a recommended settings preset based on your hardware. This is a good starting point for finding a balance between performance and aesthetics.
- Experiment Gradually: Adjust individual settings one at a time to observe their impact on performance and visuals.
- Prioritize Performance: If you experience stuttering or frame rate drops, consider lowering the quality of settings such as texture quality, shadow quality, and anti-aliasing.
- Utilize Benchmarking Tools: Some graphics cards offer benchmarking tools that can test the performance of your system and provide recommendations for optimizing settings.
- Monitor Frame Rate: Use the in-game performance monitor or a third-party tool to monitor the game’s frame rate and adjust settings accordingly.
- Consider Lowering Resolution: If your system struggles to maintain a smooth frame rate at your desired resolution, consider lowering the resolution to improve performance.
Frequently Asked Questions about Nioh 2’s Graphics Settings
Q: What are the minimum and recommended system requirements for Nioh 2?
A: Nioh 2 has relatively demanding system requirements, particularly for achieving high frame rates at higher resolutions. Refer to the official system requirements for detailed specifications.
Q: How can I improve the performance of Nioh 2 on my system?
A: Lowering the quality of graphics settings, reducing resolution, and closing unnecessary background applications can significantly improve performance.
Q: What is the best anti-aliasing setting for Nioh 2?
A: The best anti-aliasing setting depends on your hardware and personal preferences. Experiment with different settings to find the optimal balance between visual quality and performance.
Q: Should I enable or disable motion blur in Nioh 2?
A: Motion blur is a personal preference. Some players find it enhances the sense of speed and realism, while others find it distracting.
Conclusion: Navigating the Depths of Visual Fidelity
Nioh 2’s graphics settings offer a wide range of options for customizing the visual experience. Understanding these settings and their impact on performance and aesthetics is crucial for maximizing your enjoyment of the game. By carefully adjusting these settings and finding the right balance between visual fidelity and performance, you can create a truly immersive and rewarding gameplay experience in the visually stunning world of Nioh 2.







![[Odachi Showcase] Nioh 2 - Depths of the Underworld Floor 26 (Stone of Penance +9) - YouTube](https://i.ytimg.com/vi/IJKPg04u5qM/maxresdefault.jpg)
Closure
Thus, we hope this article has provided valuable insights into Navigating the Depths of Detail: A Comprehensive Guide to Nioh 2’s Graphics Settings. We appreciate your attention to our article. See you in our next article!